电脑关机了,第二天一看确又开着的?让系统正常关机!
晚上明明按下电脑的关机键,第二天早上却发现电脑开了一晚上?这是因为后台和 GUI 应用程序在阻止或取消关机,使得系统无法正常关机。为解决此问题,可以按照以下方法授予系统自动关机权限。
手工操作
点击「开始菜单」,搜索「Regedit」,进入注册表编辑器。
打开窗口后,向注册表上方菜单输入路径
计算机\HKEY_CURRENT_USER\Control Panel\Desktop。在右侧窗格中找到
AutoEndTasks键值。若不存在,则新建一个名为AutoEndTasks的「字符串值」,并将键值的数值设为1。AutoEndTasks 表示自动结束失去响应的程序任务。0表示 false(默认值),而1表示 true,电脑会自动结束失去响应的程序。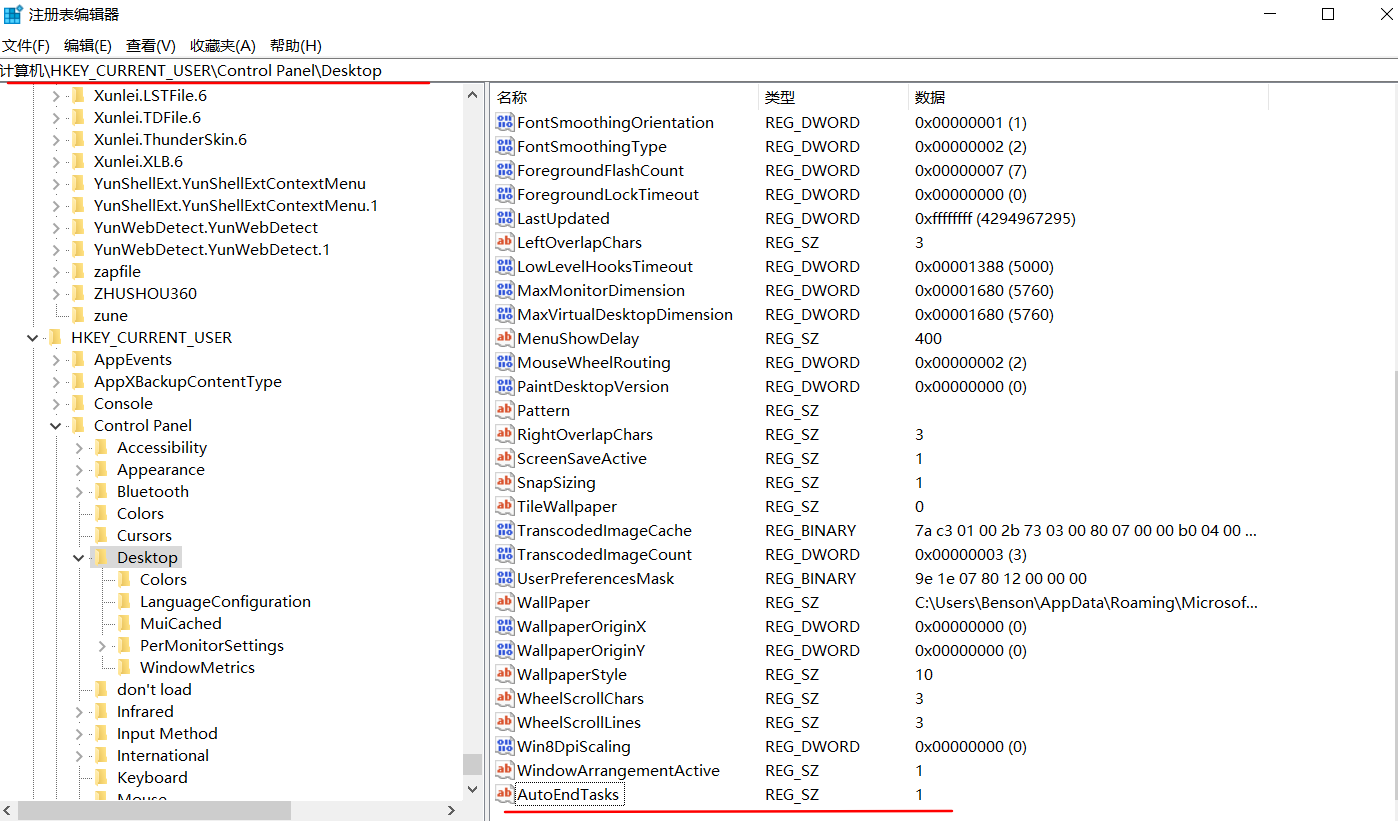
查找或创建
WaitToKillAppTimeout字符串值,并设定其数值为 2000。2000 以毫秒计,表示在程序失去响应后,系统将等待 2 秒后自动结束相应程序。
按照以上步骤操作,即可设置电脑默认为强制关机。
通过脚本修改
如果你不愿手动修改注册表,可以选择以下三种脚本之一进行操作。
注册表脚本修改
复制下列命令并粘贴至文本编辑器(如记事本)中,保存文件,扩展名为 .reg,如 settings.reg。双击该文件即可将修改应用到注册表中。(脚本由 @daxixi 提供)
Windows Registry Editor Version 5.00
[HKEY_CURRENT_USER\Control Panel\Desktop]
"AutoEndTasks"="1"
"WaitToKillAppTimeout"="2000"
cmd 修改
以管理员权限运行 cmd(命令提示符),输入以下命令:
reg add "HKEY_CURRENT_USER\Control Panel\Desktop" /v AutoEndTasks /t REG_SZ /d 1 /f
reg add "HKEY_CURRENT_USER\Control Panel\Desktop" /v WaitToKillAppTimeout /t REG_SZ /d 2000 /f
PowerShell 修改
以管理员权限运行 PowerShell,输入以下命令:
cmd /c reg add "HKEY_CURRENT_USER\Control Panel\Desktop" /v AutoEndTasks /t REG_SZ /d 1 /f
cmd /c reg add "HKEY_CURRENT_USER\Control Panel\Desktop" /v WaitToKillAppTimeout /t REG_SZ /d 2000 /f
——————————
网上流行一种通过修改「gpedit.msc」达到快速关机的方法,但实际测试结果表明,这种方法并不能实现强制关机。以下为这种方法的操作流程记录,仅供参考:
点击桌面左下角“windows”图标,选择“运行”选项;
进入运行窗口,输入“gpedit.msc”命令,按下回车键确定;
打开本地组策略编辑器界面,依次展开“计算机配置——管理模板——系统——关机选项”文件夹;鼠标右击右侧“关闭会阻止或取消关机的应用程序的自动终止功能”选项,接着选择“编辑”功能;将弹出窗口选项更改成“已启用”,然后点击“应用——确定”按钮。

但开启后,提示程序没有响应,无法关机。
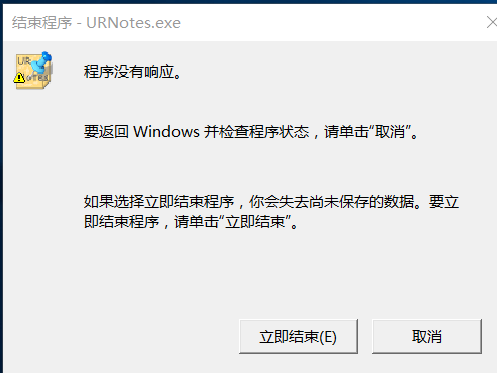
修改“gpedit.msc”虽然可以撤销程序阻止关机的权限,但它并没有赋予关机进程对程序的关闭权限,因此并不能达到强制关机的效果。




